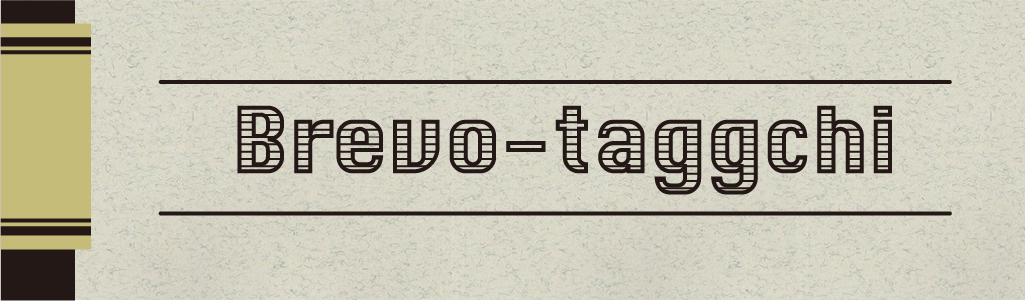この記事は
今回はForeverSave Liteの使い方を説明して行きます。ForeverSave Liteをまだお持ちでない方は、前記事をご覧ください。
参考:Mac Illustrator,Photoshopを自動保存させる
使用前の設定
1.zipの解凍前回ダウンロードしたZipファイルを解凍(ダブルクリック)
解凍されたdmgを開きます(ダブルクリック)
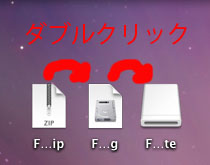
2.アプリケーションフォルダにコピー
ForeverSave Liteをドラックしてアプリケーションフォルダへ
ForeverSave Liteをダブルクリックし、ソフトを起動させます
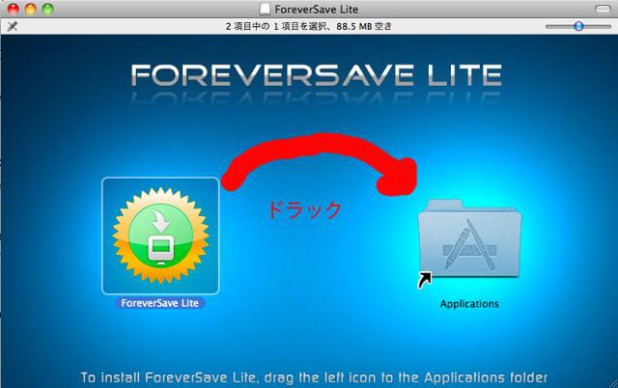
3.TOP
右下のContinueでスタート
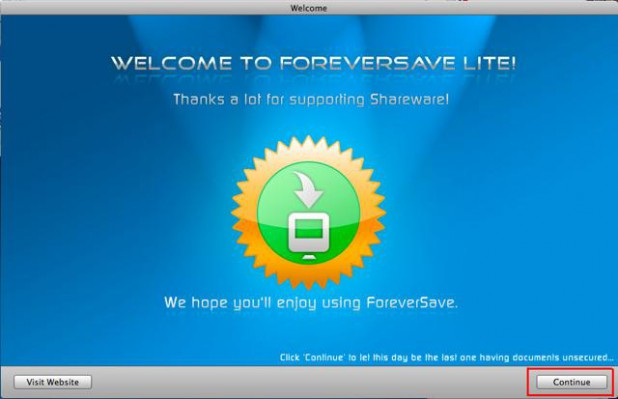
4.あいさつ
右下のContinueで次へ
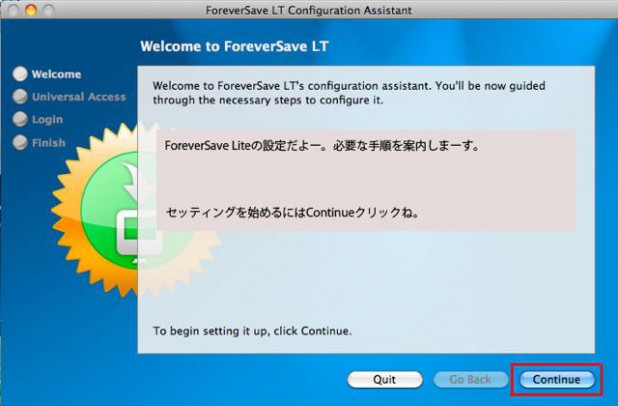
5.アクセスを有効に
メニューバーのから、システム環境設定>ユニバーサルアクセス で”補助装置にアクセスできるようにする”をチェック
右下のContinueで次へ
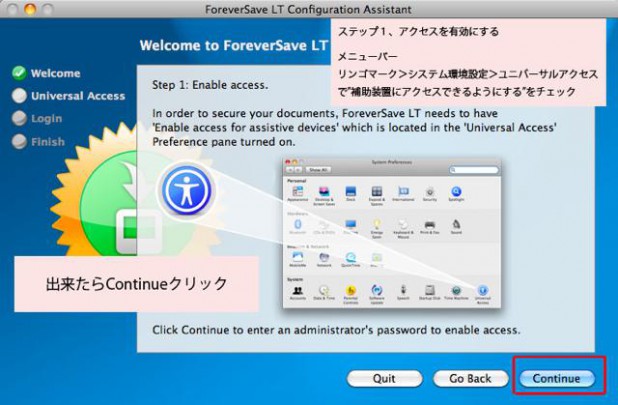

メニューバー右上にアイコンが表示されるので、そこからメニューの操作が可能です。
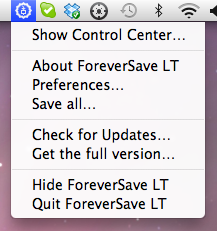
6.ログイン時に起動
チェックをいれると、ログイン時に自動で起動されます
右下のContinueで次へ

7.設定完了
Congratulations!
右下のContinueで次へ

ForeverSave Liteの設定
1.使用するアプリケーションを登録ForeverSave LiteはワンクリックでON,OFFを変更できます
[+]で使用するアプリケーションを選択
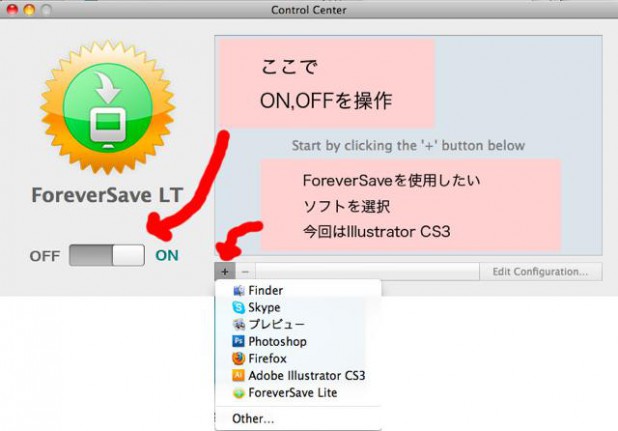
2.あいさつ
右下のContinueで次へ
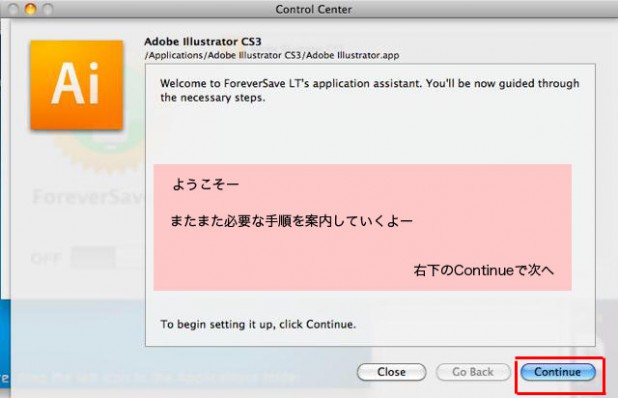
3.いつForeverSave Liteで保存するか part1
上にチェックをいれると、アプリの切り替え時に保存します
下にチェックをいれると、アプリが指定回数、最前面にくると保存します

4.いつForeverSave Liteで保存するか part2
自動保存の時間を指定します
右下のContinueで次へ
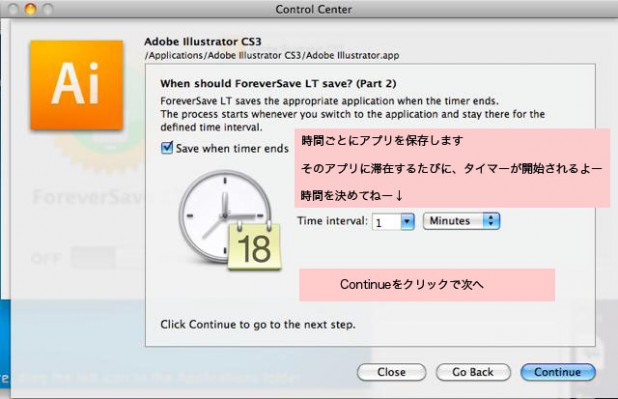
5.自動保存を除外するフォルダを指定
[+]で除外するフォルダをしていします
右下のContinueで次へ
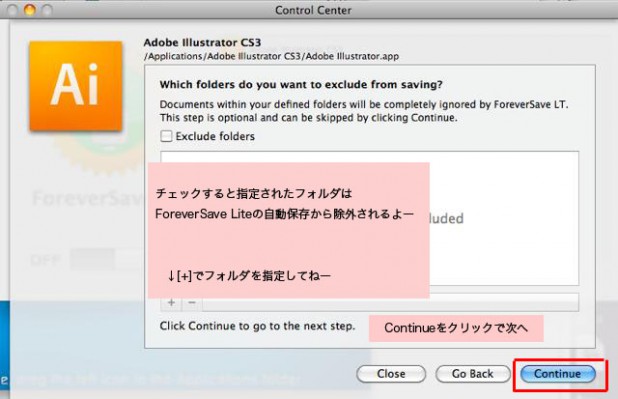
6.新規作成されたファイルの扱いを設定
上をチェックで、新規作成されたファイルを保存するとき、保存先を確認します
下をチェックで、保存はしません
右下のContinueで次へ
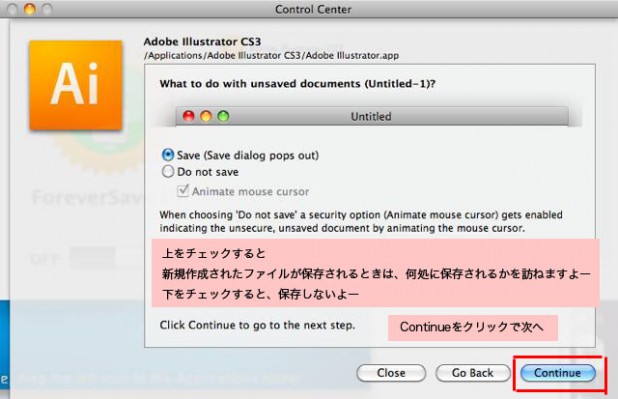
7.設定完了
Congratulations!
右下のContinueで終了
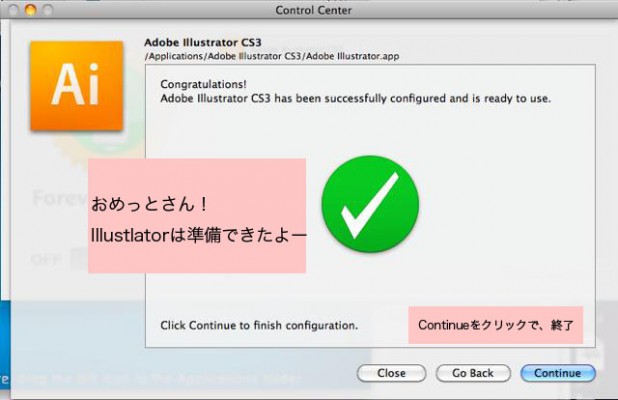
以上で使い方の説明は終了です。
FoeverSave Liteを試してみる
FoeverSave LiteをONにした状態で、Illustlator CS3を編集左上は赤丸は、保存のマーク(2重赤丸)。

指定した時間が来ると、自動保存されます
左上の赤丸が、未編集の状態(ただの赤丸)に変化しました。保存されて、まだ何もいじっていないという状況です。
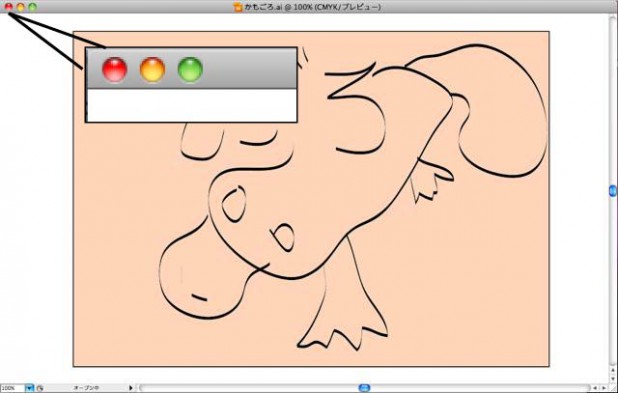
参考:Mac Illustrator,Photoshopを自動保存させる
関連記事